WordPressでブログを運営していくにつれ、記事に掲載する画像も大量に溜まっていきます。
ここでは使われていない画像の削除方法について説明します。
WordPressで使う画像ファイルの格納先
WordPressのブロックエディタでは、画像ブロックを追加して画像をアップロードするだけで記事の中に画像を掲載できるのでとても便利。
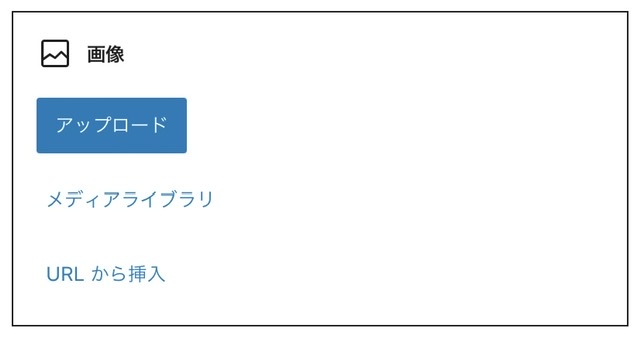
ここでアップロードした画像ファイルはメディアライブラリというところで管理されます。
記事を構成するファイルとはサーバー上別々に管理されていて、記事からはこの場所にある画像ファイルを表示するというような参照しか持っていません。
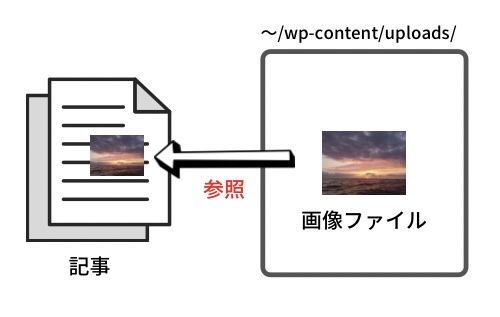
通常、ドメイン名/wp-content/uploads/に画像や動画などのファイルは格納されます。
画像ファイルをアップロードした後の問題
WordPressではブロックエディタから簡単に画像をアップロードして記事を作成できます。
しかしアップロードするファイルを間違えてしまったり、誤って何度も同じ画像をアップロードしてしまうとちょっと問題です。

簡単に画像を送れるとケアレスミスが増えたりします
間違えたからちゃんと送り直そう、画像ブロック消しちゃったからもっかい送ればいいか、その後に不要なファイルを削除しないで放置していると、記事に使われていないファイルがどんどんサーバーに溜まってしまうことに。
送ったのが同じファイルでも、アップロード操作をすると別ファイルとして保存されてしまいます。
1枚でも10MBの容量の画像ファイルなんてざらにありますし、動画ファイルとなればなおさらです。
当然ですが利用できるディスクの容量にも限りがあります。
いらないファイルでディスク容量を圧迫することがないように対応が必要になります。


どうやって画像ファイルを削除するか
WordPressのメディア→ライブラリを開くと、現在WordPressで管理されている画像や動画ファイルを一覧で確認することができます。
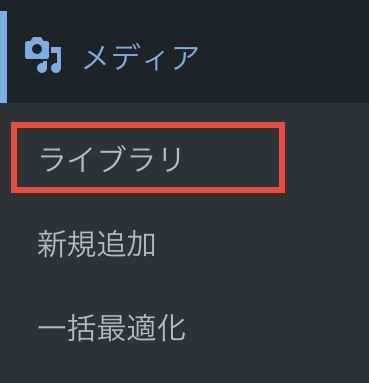
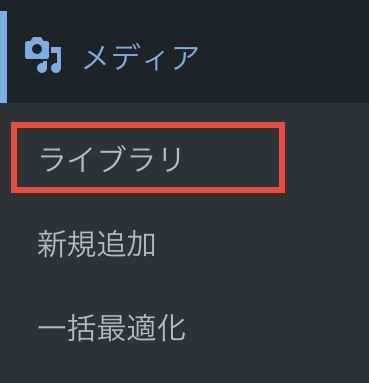
消したいファイルが特定できているなら、対象のファイルを選んで削除しましょう。
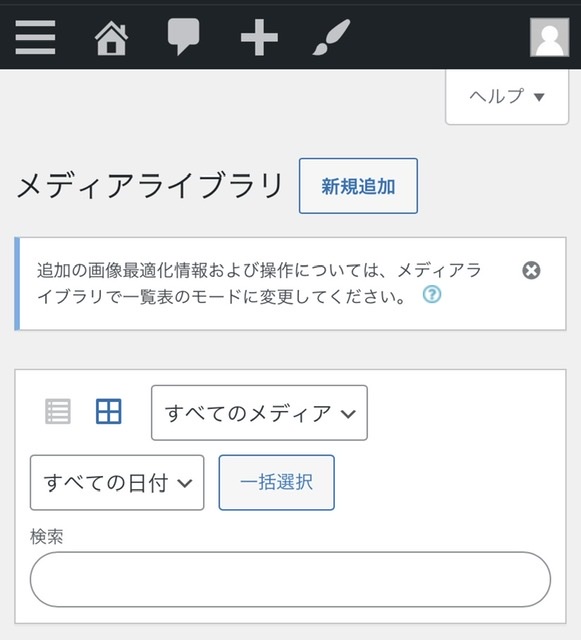
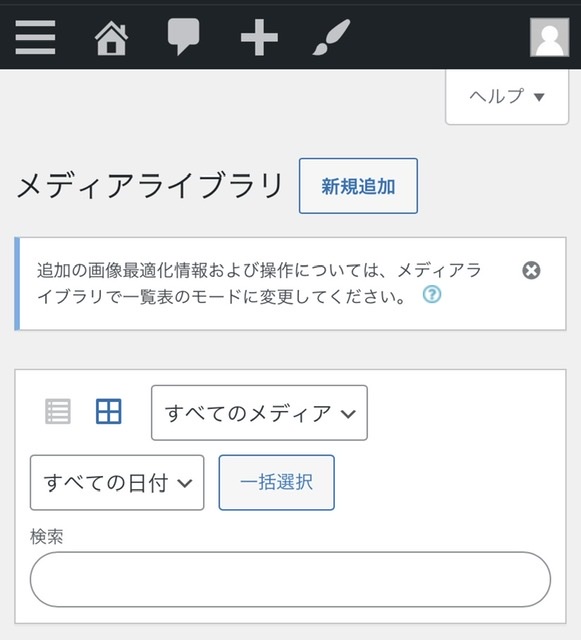



かんたんかんたん
記事から参照されていない画像ファイルを一括で削除する方法
たくさん記事を投稿していると、どの画像が記事で使われていて、どの画像がいらないのか収拾がつかなくなってしまいます。
そんな時、記事から参照されていない画像ファイルだけを表示して一括で削除することができます。
メディアライブラリのドロップダウンを開き、未添付を選択します。
未添付は記事から参照されていないファイルがすべて表示されます。
サイトアイコンやOGP画像など、記事からは参照していないがサイトに必要なファイルも表示されてしまうため、削除する際には十分に注意してください!
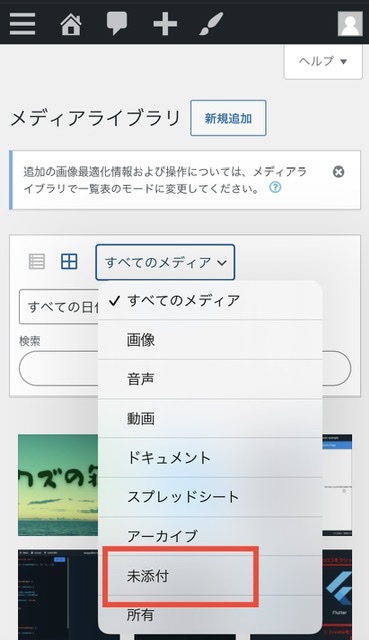
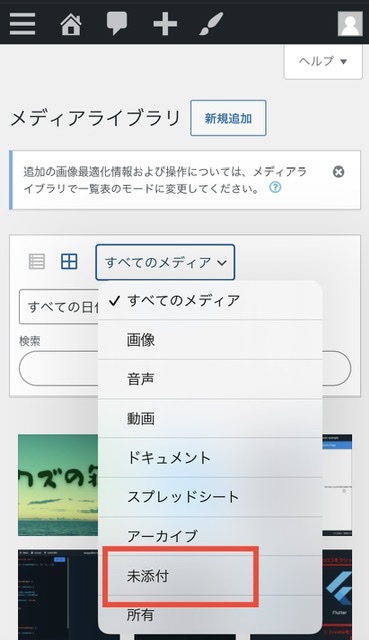
記事から参照されていない画像のみが表示されます。
一括選択を押して、不要なファイルを選択しましょう。
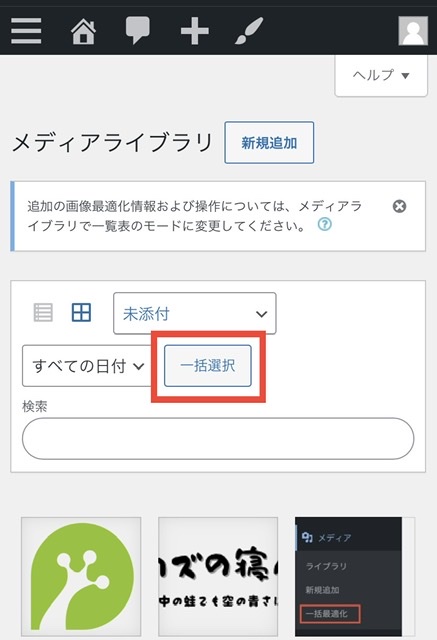
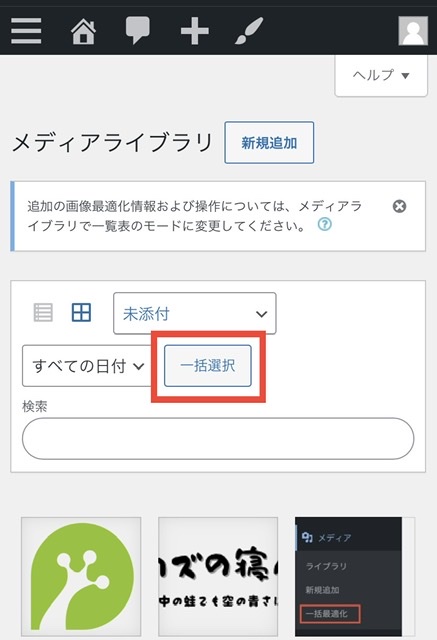
削除する画像を選択したら完全に削除するを押します。
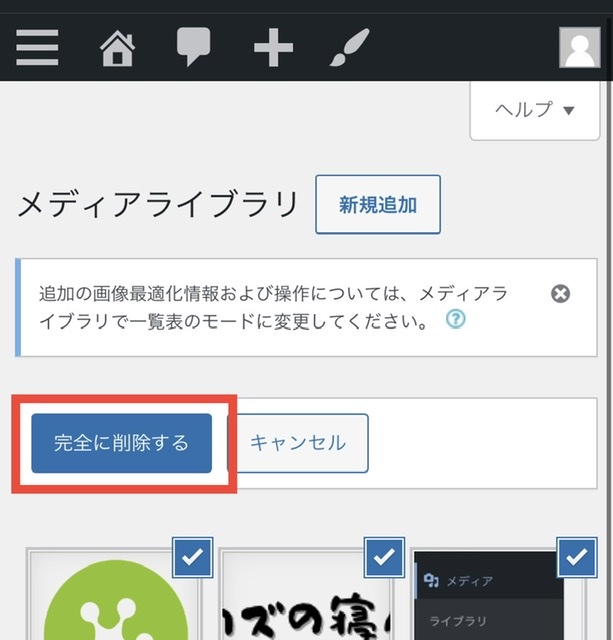
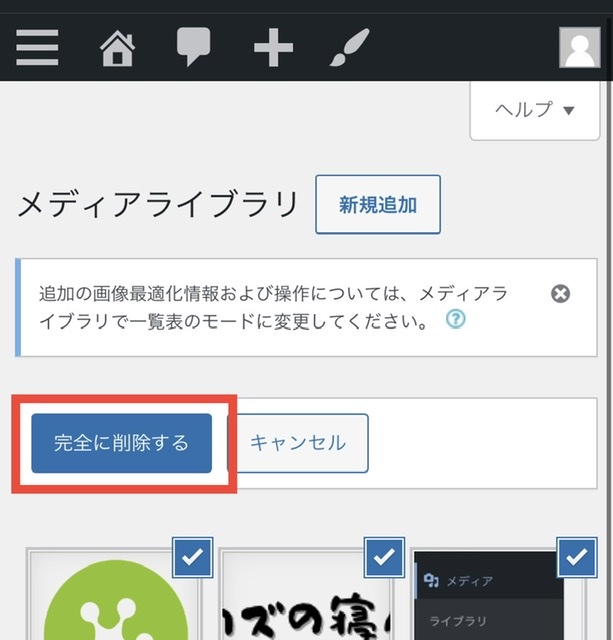
最後の確認です。
少しでも心配なら戻ってきちんと確認してから進めましょう。
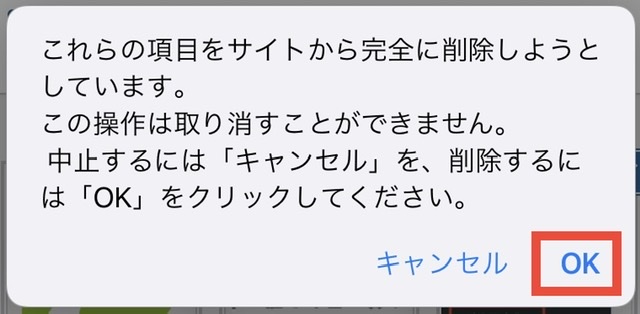
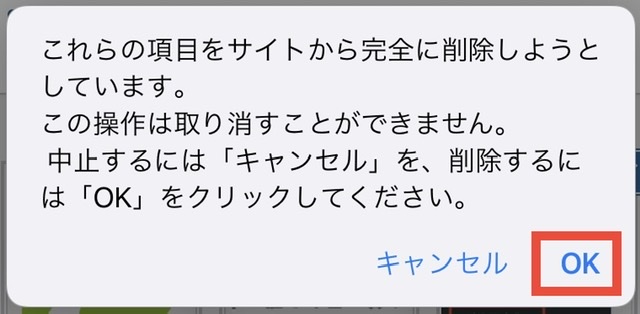
まとめ
以上で不要なファイルの削除は完了です。
サーバーの資源は有限ですので、定期的にメンテナンスが必要です。
ファイル削除はドキドキしますが、不要なファイルでサーバーのディスクの空き容量が足りない!なんてことのないよう、十分に注意の上作業しましょう。


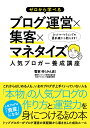

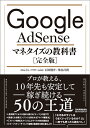












コメント