ブログなどを運営する上で、Googleサーチコンソールへの登録は必須です。
ここではGoogleサーチコンソールへのサイトの追加方法をまとめていきます。
※スマホを使っての追加手順です。
パソコンのブラウザから登録するのと手順は変わりありませんが、画面サイズ故にスマホでの操作は分かりづらかったりしますので、参考にしてみてください。
Googleサーチコンソールのプロパティ追加
Googleサーチコンソールの画面でメニューボタンを押します。
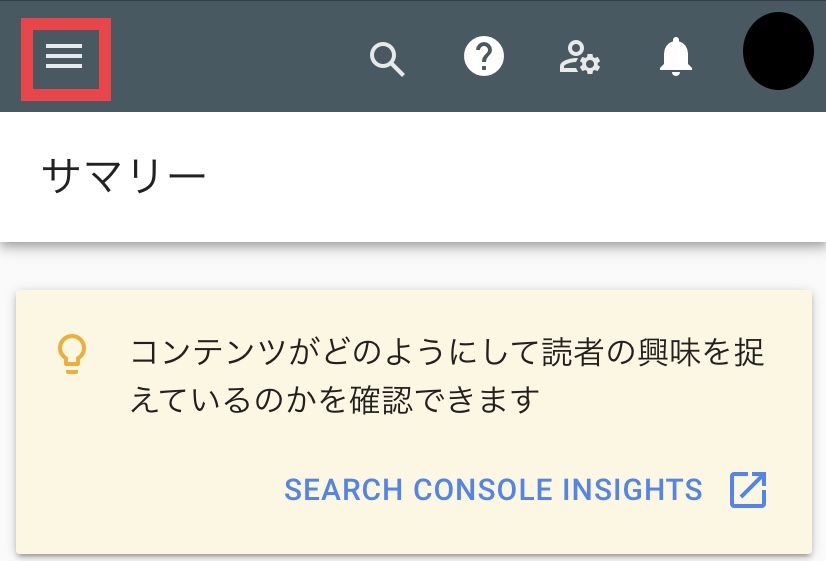
すでに登録しているプロパティの名称が表示されている横の三角ボタンを押します。
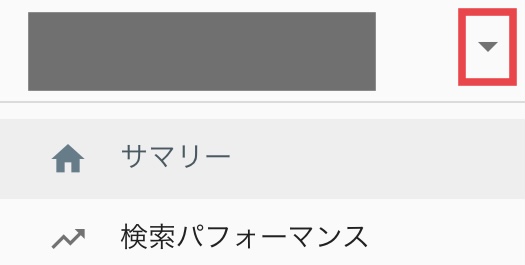
一番下の「プロパティを追加」を押します。
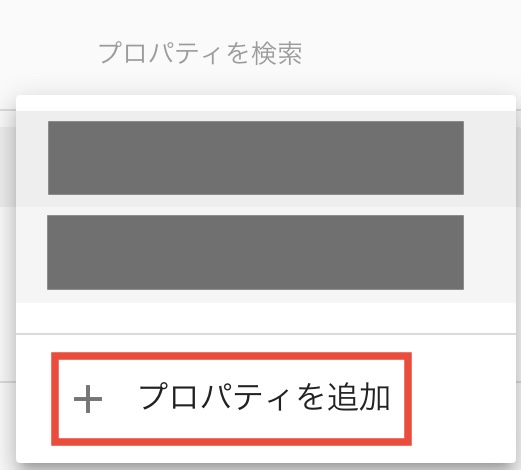
プロパティタイプの選択が表示されます。
必要に応じてドメインかURLプレフィックスを選択してください。
ここではドメインを追加するのでドメインを入力して、「続行」を押します。
ここで入力するのはプロトコルを除く「ドメイン名」です。
例えばサイトのURLが「https://hogehoge.com」なら「hogehoge.com」と入力します。
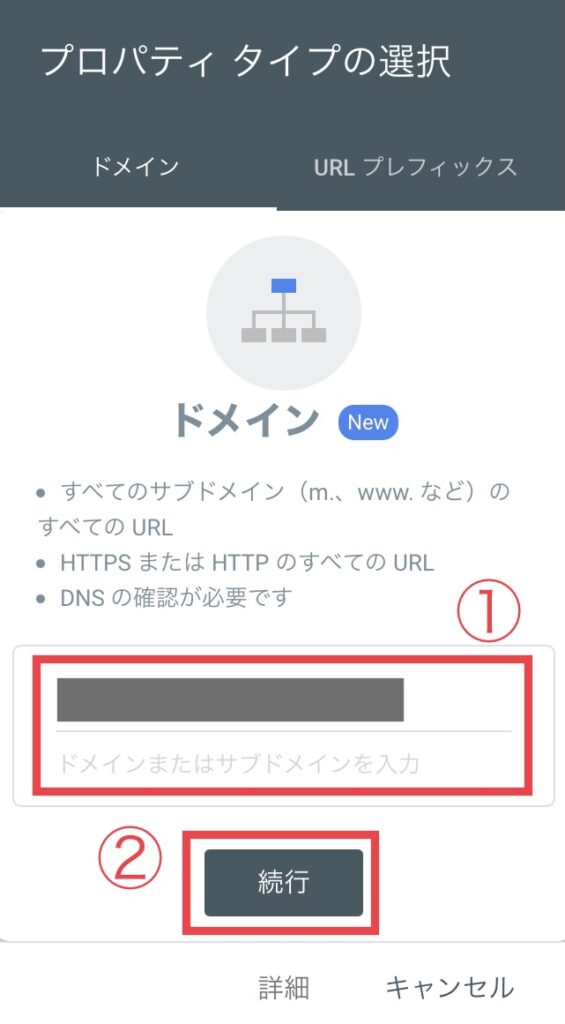
DNSレコードでのドメイン所有権の確認をします。
画面の説明に従い、「コピー」を押してTXTレコードをコピーします。
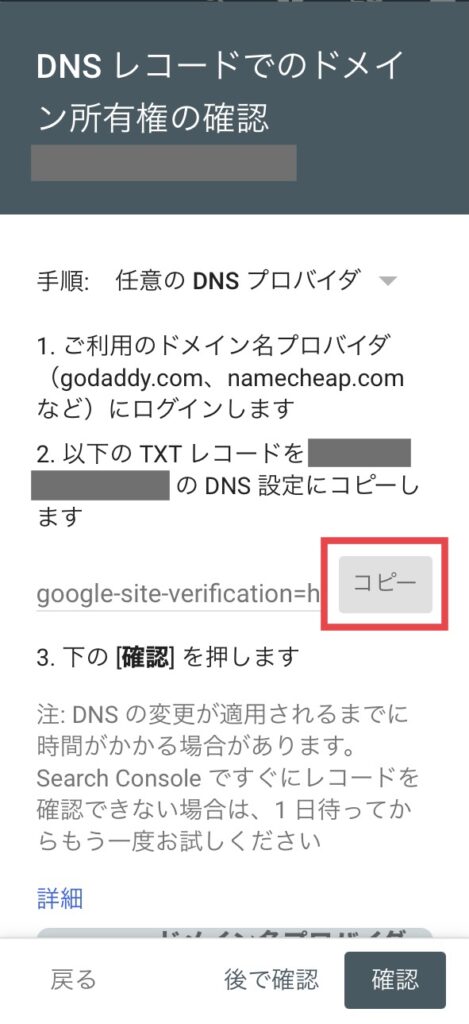
ここから先はWordPressを導入しているサーバー側の作業になりますが、この画面は閉じないで残しておきます。
作業しているスマホのブラウザで新しいタブを立ち上げ、新しいタブ側でサーバー管理画面を開いて作業がします。
DNSレコードの追加
次はサーバー側での作業です。
ここではConoHaのサーバーの例です。
メニューから「ドメイン」を選択します。
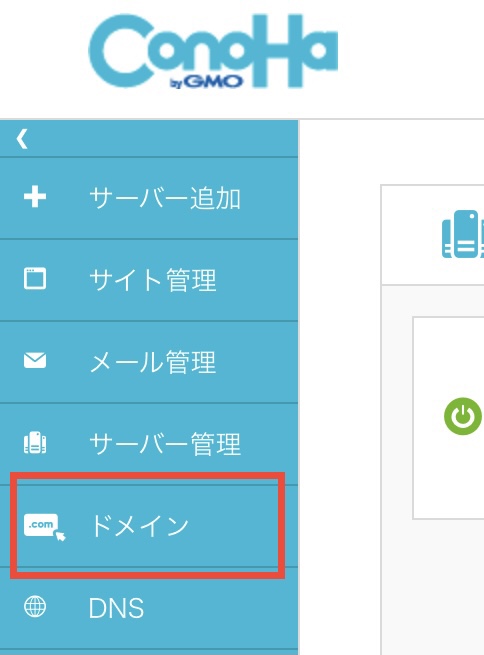
ドメインリストに登録されているドメインの一覧が表示されるので、今回Googleサーチコンソールに登録したいドメイン(Googleサーチコンソールのプロパティタイプの選択で入力したドメイン)の左側の矢印を押します。
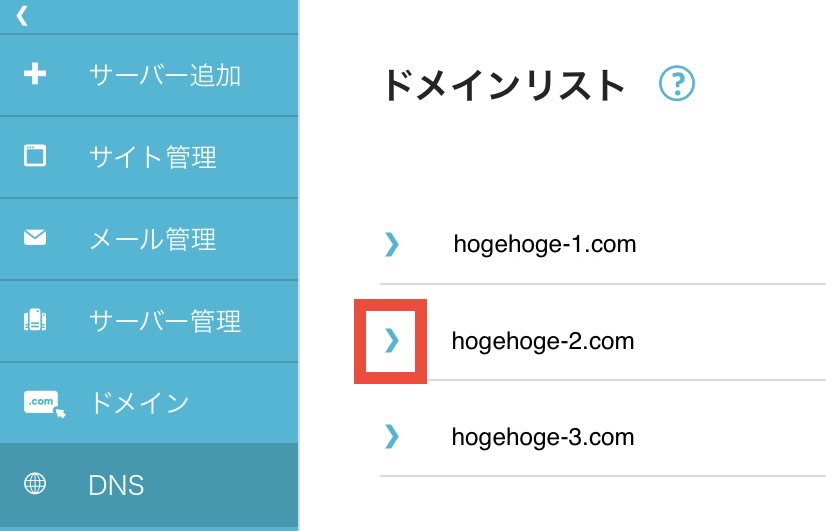
現在設定されている内容が表示されます。
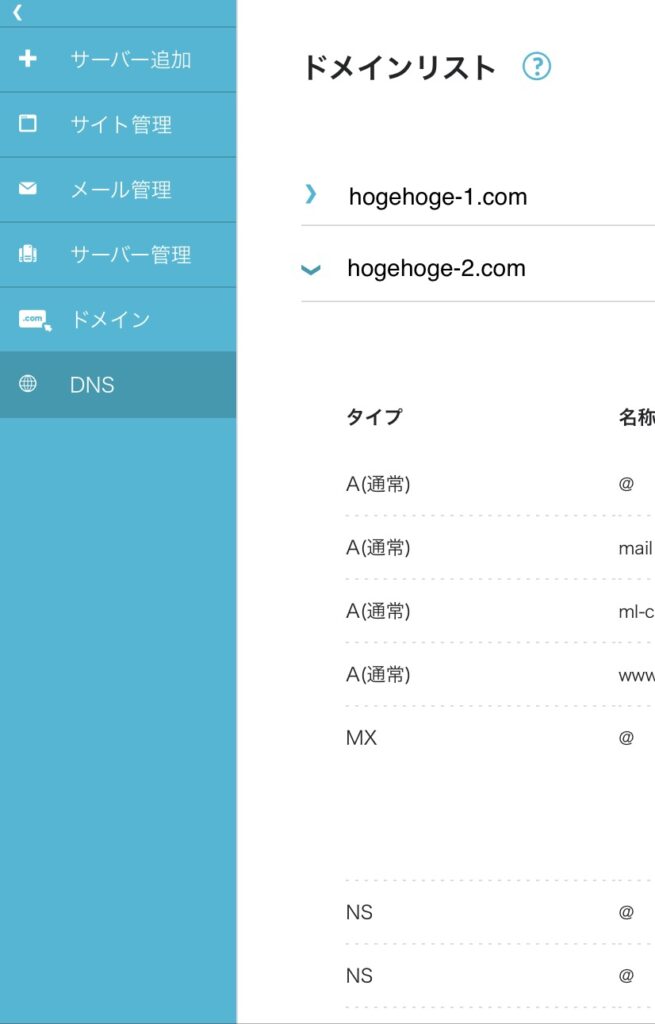
右へスクロールすると鉛筆マークのボタンがあるので押します。
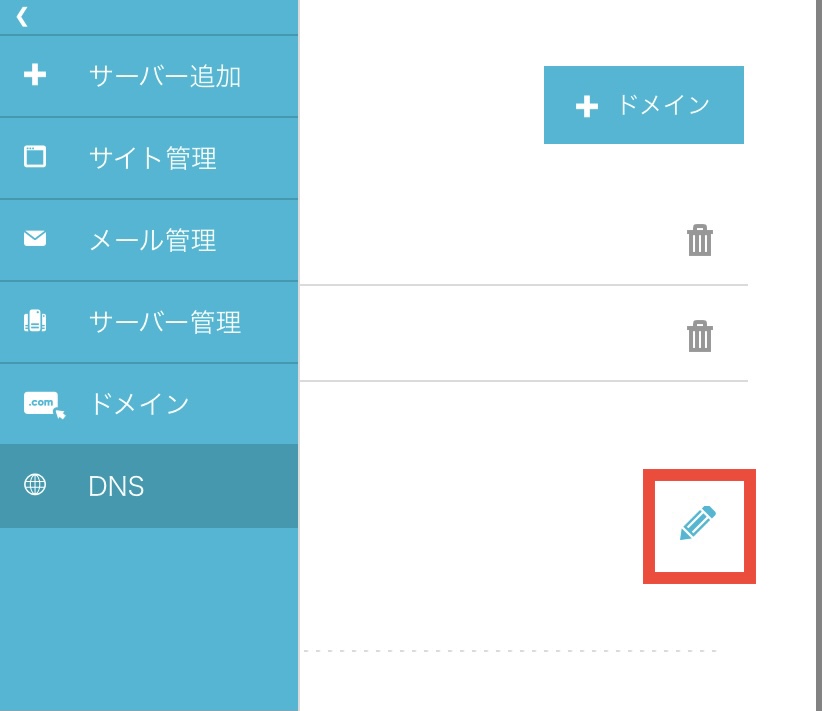
左へ戻ると「+」ボタンが表示されているので押します。
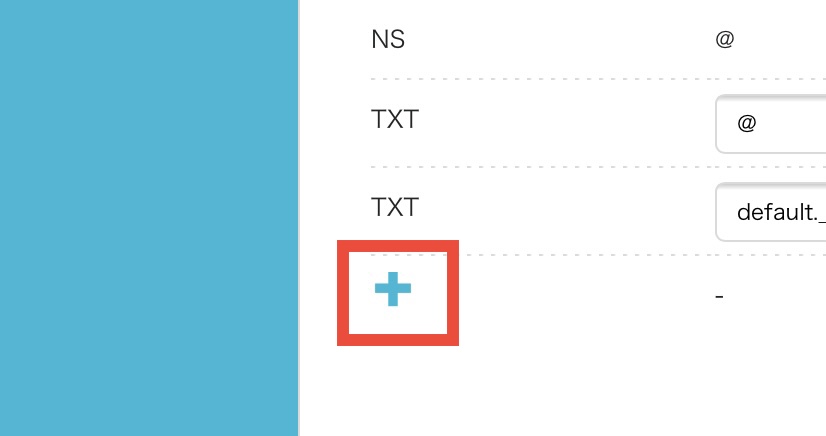
レコードを入力する行が追加されるので、タイプのプルダウンから「TXT」を選択。
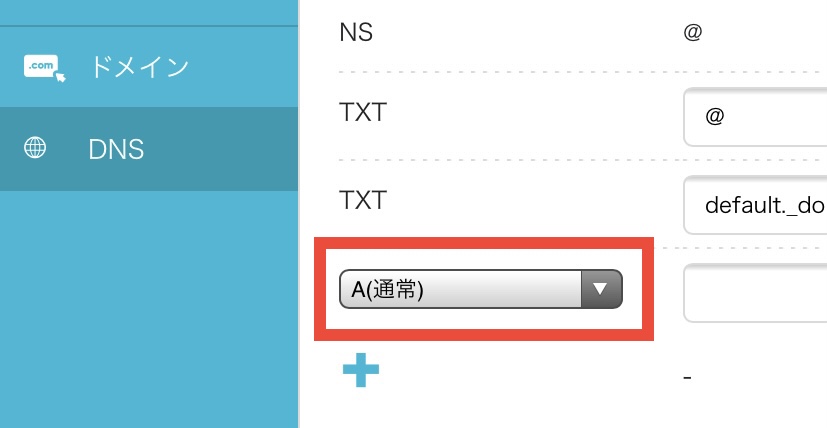
先程Googleサーチコンソールでコピーした値を貼り付けます。
正しく貼り付けられたら「保存」を押してください。
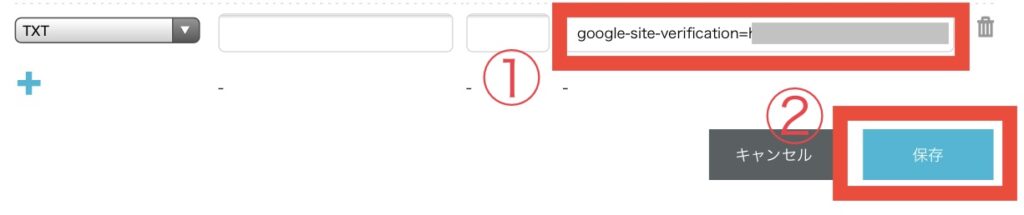
ここまできたらGoogleサーチコンソールに戻ります。
先程残しておいた画面で「確認」を押します。
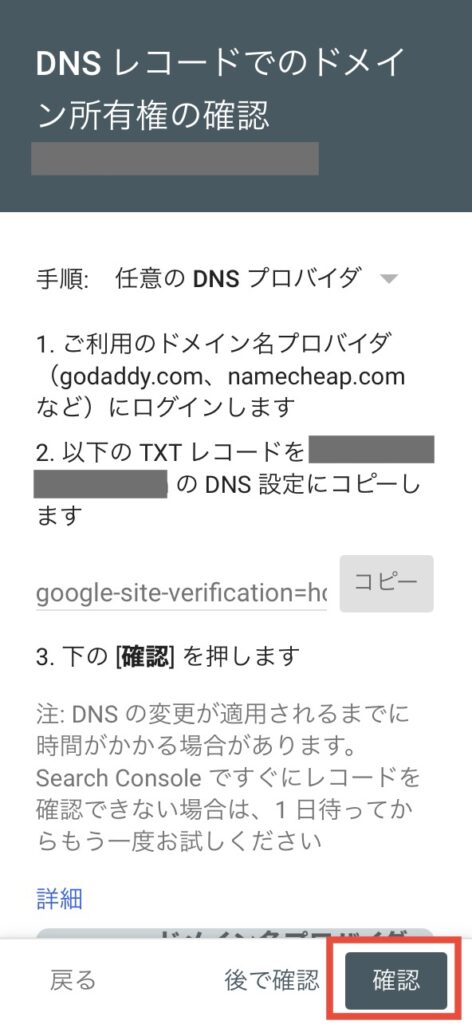
正しく設定できていれば「所有権を証明しました」と表示されますので、「確認」を押します。
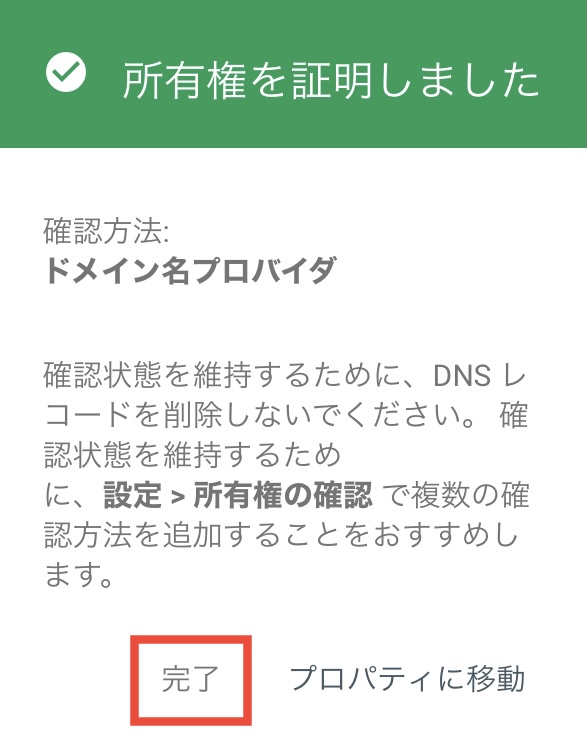
最後にサイトマップの場所をGoogleサーチコンソールに設定して完了です。
サイトマップの設定
Googleサーチコンソールの画面でメニューを押し、「サイトマップ」を選択してください。
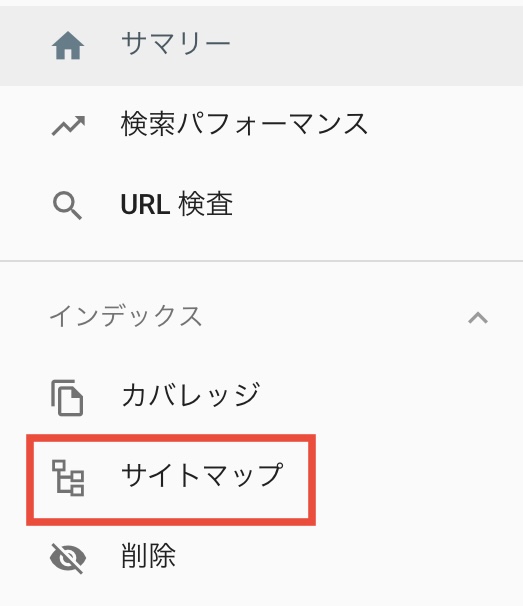
サイトマップのURLを入力し、「送信」します。
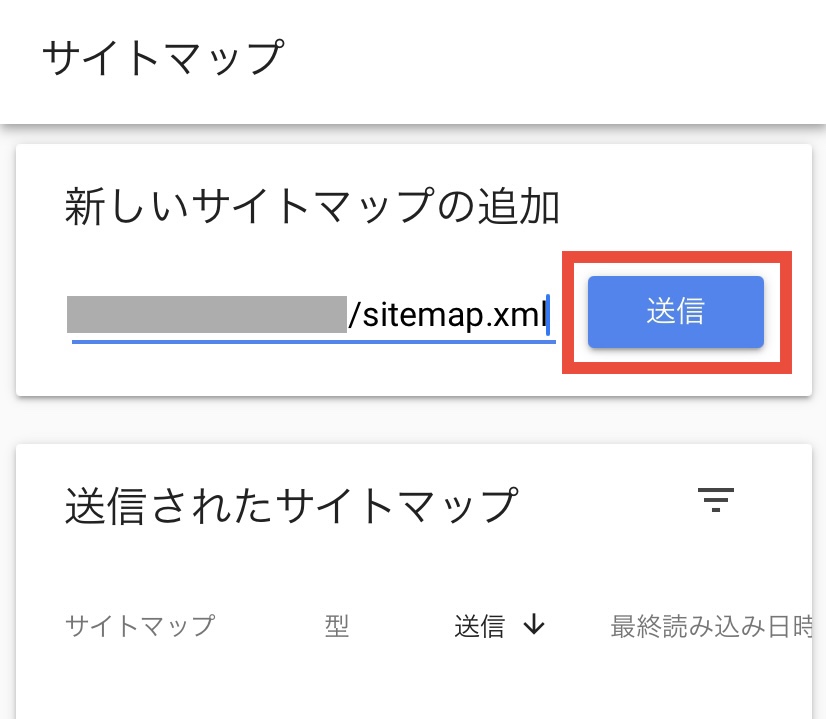
メッセージが表示されるので「OK」を押します。
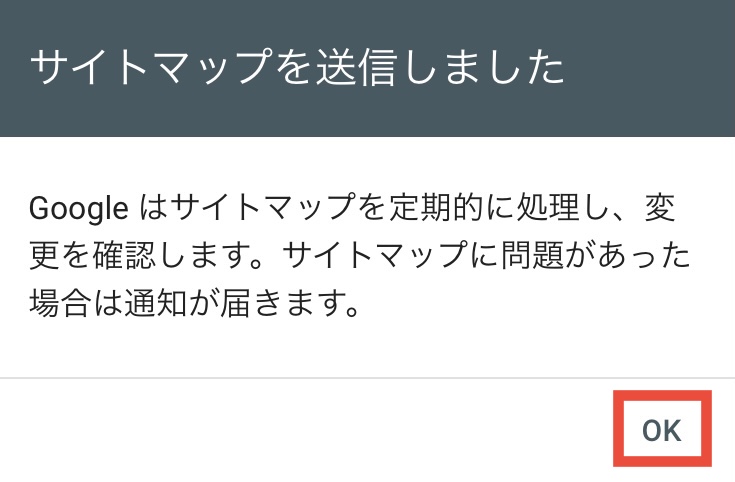
ステータスが「成功しました」となっていれば完了です。
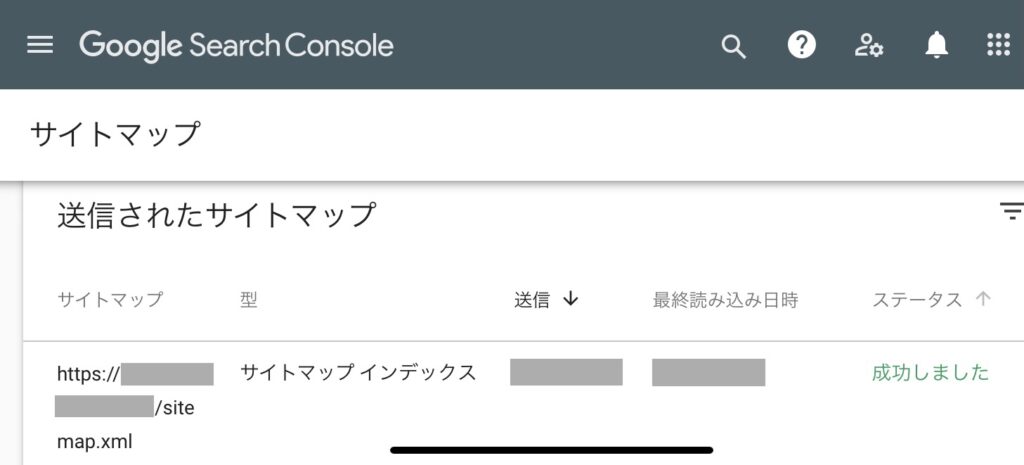
基本的には初めてGoogleサーチコンソールに登録するときと同じ操作になります。
スマホだと、こういった設定をする時に操作しづらいところもありますが、充分作業できます。


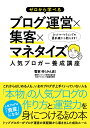

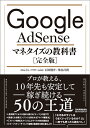

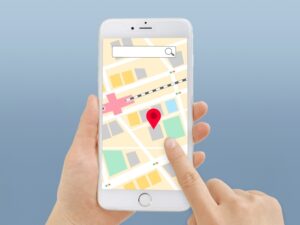
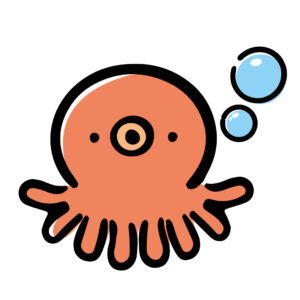









コメント