最近では様々なアカウントにログインするために2段階認証が必要になっています。
ここでは二段階認証する際に使用するGoogle Authenticator(グーグル オーセンティケーター)の使い方について紹介します。
二段階認証(二要素認証)とは
その名のとおり、二段階で認証することを二段階認証と呼びます。
アカウント名とパスワードを入力してアカウントにログインする方法では、パスワードが漏れてしまうと誰でもログインできてしまいます。
そこでもう一段階、パスワードとは異なる認証を加えることで、仮にパスワードが漏洩した場合でも不正なログインを防ぐことができます。
また、異なる2つの方法で認証することを厳密には二要素認証と呼びます。

ATMでお金を引き落とす際には暗証番号のほかにキャッシュカードそのものも必要になります。
そういった意味ではこれもまた二要素認証。
Google Authenticatorで二段階認証
Googleが提供している無料のアプリにGoogle Authenticatorがあります。
これは二段階認証のための確認コードを生成するためのアプリ。
インストール方法
インストールはApp StoreやGoogle Playからインストールするだけです。
楽チン。
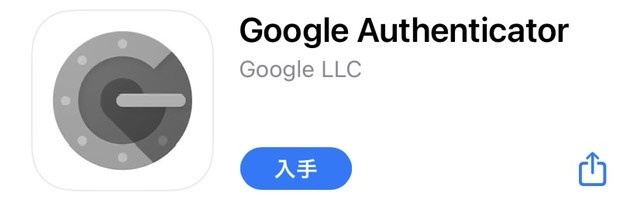
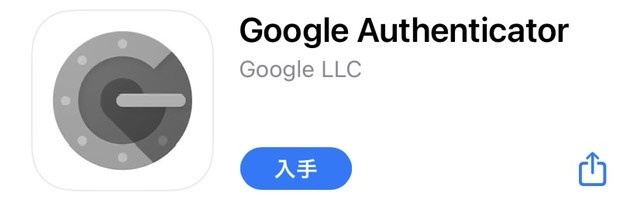
ただしインストールしただけでは使えません。
インストールしたら設定する必要があります。
設定方法
インストールしたGoogle Authenticatorを起動します。
インストールして初めて起動すると次のような画面が表示されるので開始を押します。
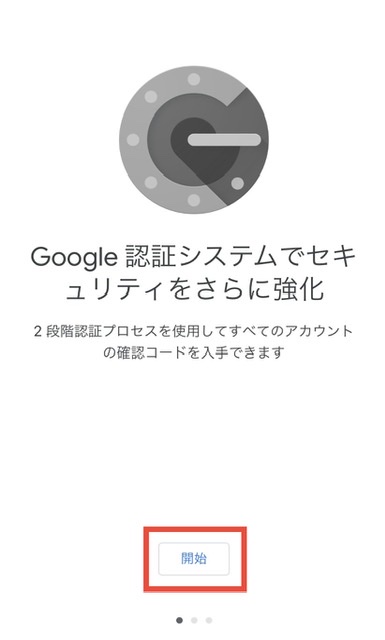
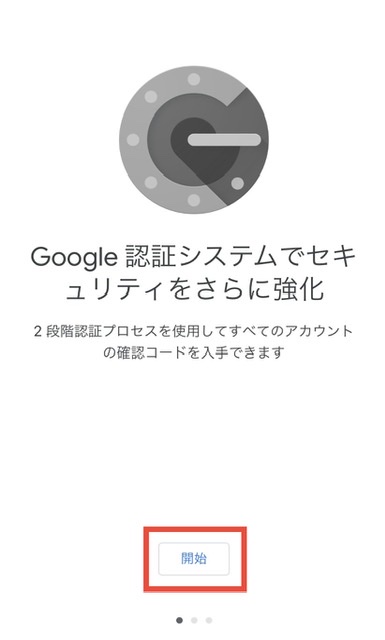
Google Authenticatorは、紐づけられたアカウントだけに有効な確認コードを生成するものです。
アカウント発行元のサービスで二段階認証を設定する際にQRコードかセットアップキーが提示されるので、適宜使い分けて設定しましょう。
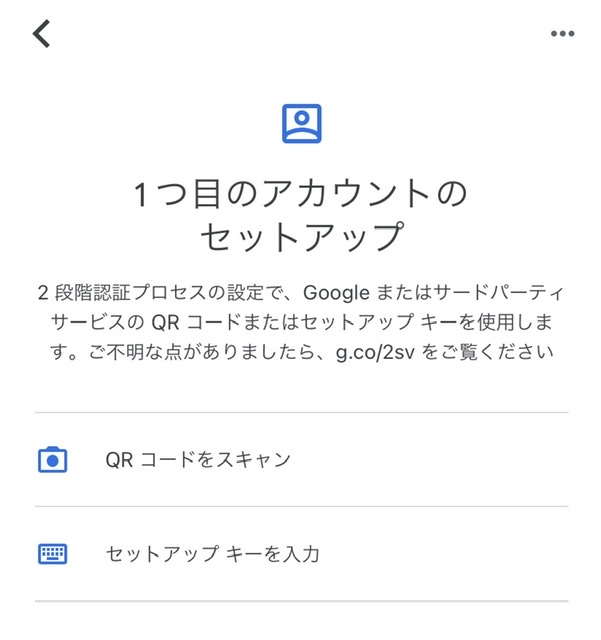
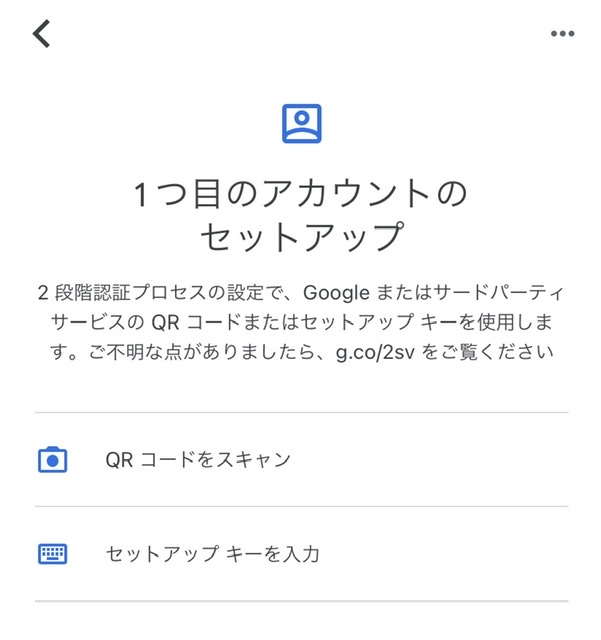
QRコードがある場合はQRコードをスキャンを選択します。
Coincheckの場合は二段階認証を設定する際に次のようなQRが表示されるので、Google Authenticatorで読み取ればOK。
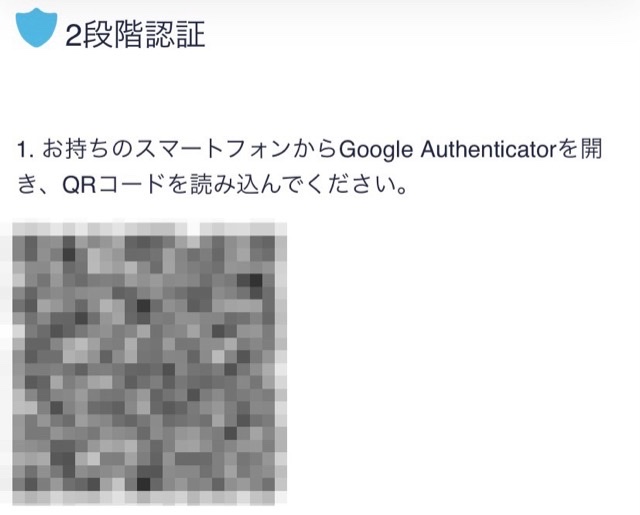
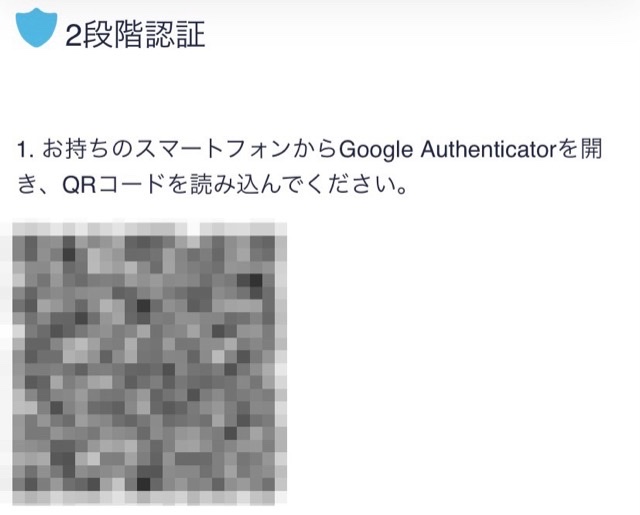
QRコードを読み取れない、などの場合はセットアップキーを入力からアカウント名とサービス提供元から提示されたキー情報を入力します。
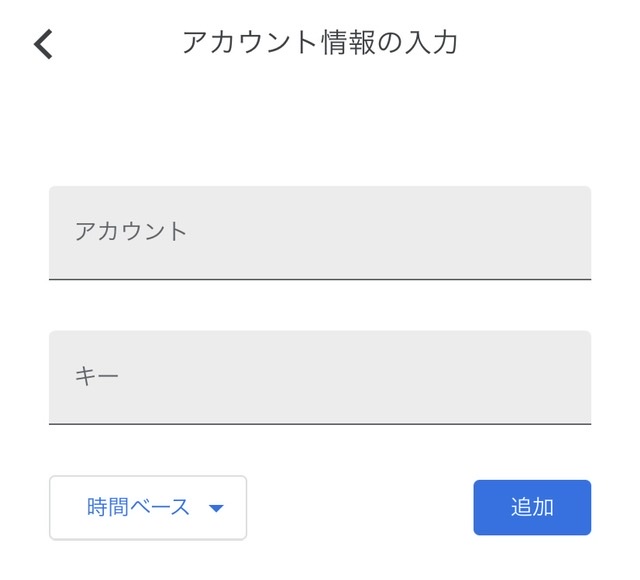
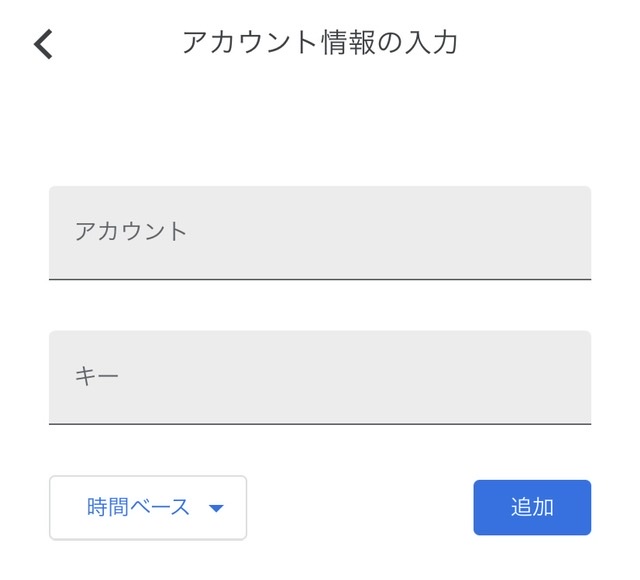
これで確認コードを生成するための準備が整いました。
どちらの設定方法にしても、キー情報は大切に保管しておきましょう。
端末紛失したり壊れてしまった場合、他の端末にGoogle Authenticatorを再度設定する際に必要になります。
確認コードの生成
一度設定が完了してしまえば、Google Authenticatorを起動するだけで確認コードを表示することができます。
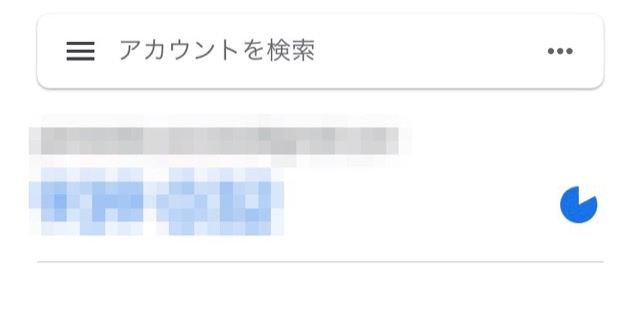
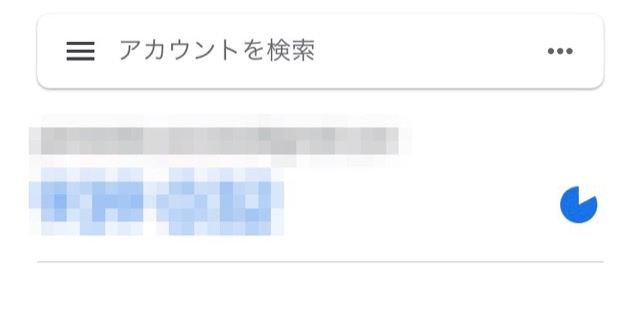
確認コードには制限時間があり、30秒で新しいコードに書き換えられるので注意が必要です。
とはいえ表示されている確認コードをタップすればクリップボードにコピーされるので、利用したいサービスでは貼り付けるだけでOKです。
まとめ
二段階認証の確認コード(ワンタイムパスワード)を生成するGoogle Authenticatorの設定方法と使い方を紹介しました。
利用するサービスが対応している必要がありますが、アカウント名/パスワードだけで認証するよりも遥かにセキュリティ強度を向上することができます。
今後二段階認証可能なサービスが増えていくと思いますので、今のうちから慣れておいた方いいですね。














コメント