Macにアプリケーションをインストールする時や、いろいろインストールしていると、次のような問題に直面することがあります。
- インストールするアプリケーションに依存関係のあるアプリケーションが入ってない
- Finder→アプリケーションに表示されないアプリケーションをインストールして、何がインストール済みなのか分からなくなった
- アプリケーションのアップデートが大変
ここではMacでパッケージ管理するためのHomebrewについて紹介します。
インストールする環境
次の環境にHomebrewをインストールしていきます。
- MacBook Air(2020)
- Apple M1
- macOS Monterey 12.3.1
- メモリ16GB
- SSD 256GB
Command Line Tools for Xcodeをインストールする
Homebrewを使うためにはCommand Line Toolsをインストールしておく必要があります。
Command Line Toolsをインストールしていない場合は、Macのターミナルで次のコマンドを実行してインストールしましょう。
xcode-select --installコマンドを実行すると次のダイアログが表示されるので、インストールをクリックします。
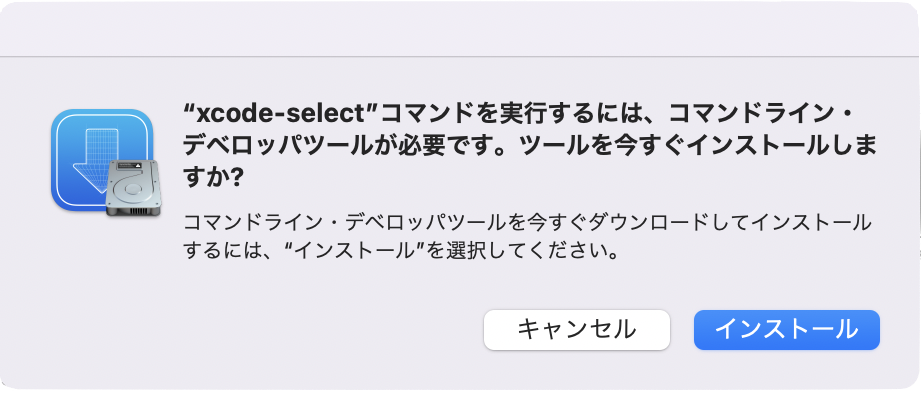
使用許諾を確認の上、同意するをクリックします。
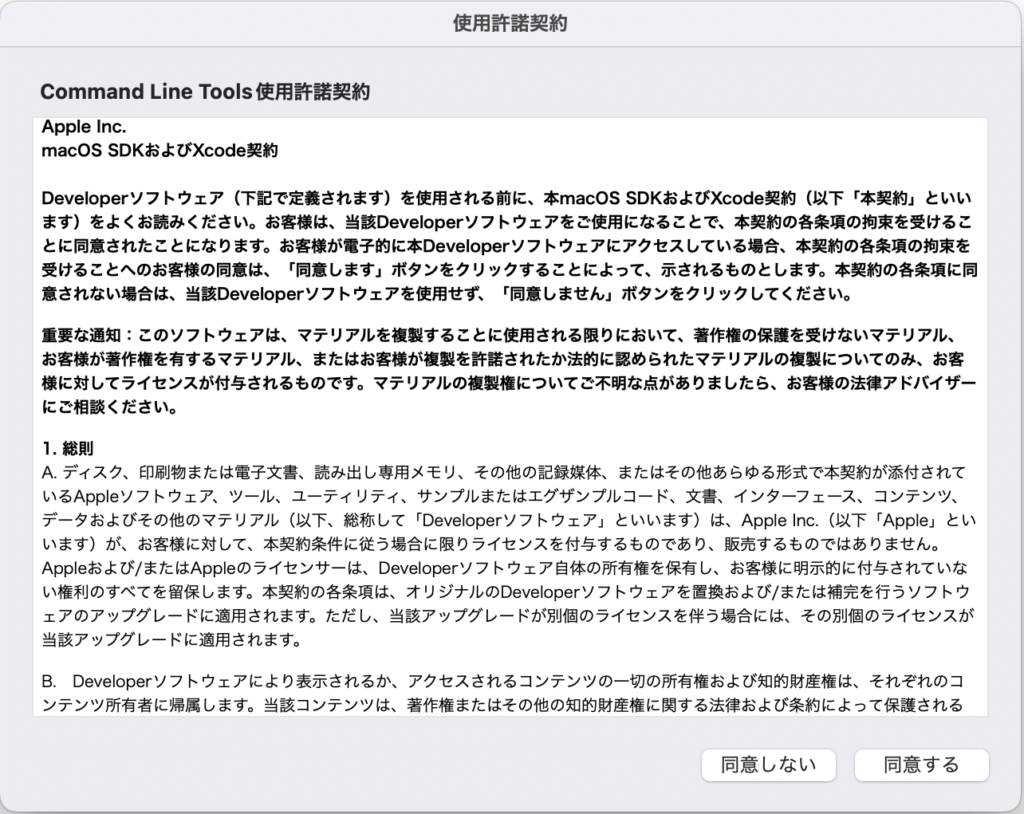
次のダイアログが表示されればインストールは完了です。
完了ボタンをクリックしてダイアログを閉じます。
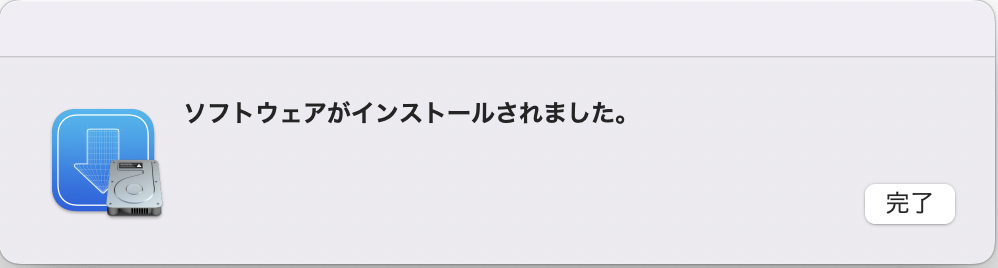
ターミナルでバージョンを確認し、正常にインストールされていることを確認します。(バージョンはインストールするタイミングにより異なります)
% xcode-select --version
xcode-select version 2395.※ Macを開発用途で利用するなら、Xcodeもインストールしておきましょう。

Homebrewをインストールする
続いてHomebrewをインストールしていきます。
HomebrewのHP で公開されているコマンドを実行してHomebrewをインストールします。
% /bin/bash -c "$(curl -fsSL https://raw.githubusercontent.com/Homebrew/install/HEAD/install.sh)"インストールしたら次のコマンドを実行して、brewコマンドへのパスを通しておきましょう。(インストールしただけだと
コマンドはインストールしただけだと、フルパス(/opt/homebrew/bin/brewなど、コマンドが格納されているディレクトリまでの完全なパス)で実行する必要があります。
パスを通す、とは、コマンドを実行した際、コマンドのディレクトリを省略しても実行できるようにすることです。
コマンドが実行されたら、パスを通した場所に該当のコマンドがないか、自動で検索してくれます。
% echo 'eval "$(/opt/homebrew/bin/brew shellenv)"' >> /Users/xxxxxx/.zprofile
% eval "$(/opt/homebrew/bin/brew shellenv)"Homebrewが正常に実行できるかチェックするため、brew doctorコマンドを実行します。
当環境では、Command Line Toolsが古いと警告が出てしまいました…。
% brew doctor
Please note that these warnings are just used to help the Homebrew maintainers
with debugging if you file an issue. If everything you use Homebrew for is
working fine: please don't worry or file an issue; just ignore this. Thanks!
Warning: A newer Command Line Tools release is available.
Update them from Software Update in System Preferences or run:
softwareupdate --all --install --force
If that doesn't show you any updates, run:
sudo rm -rf /Library/Developer/CommandLineTools
sudo xcode-select --install
Alternatively, manually download them from:
https://developer.apple.com/download/all/.
You should download the Command Line Tools for Xcode 13.3.指示に従い、Command Line Toolsを更新するため、softwareupdateコマンドを実行します。(警告が出なかった場合は実行する必要はありません)
% softwareupdate --all --install --force
Software Update Tool
Finding available software
Downloading Command Line Tools for Xcode
Downloading Command Line Tools for Xcode
Downloaded Command Line Tools for Xcode
Downloaded Command Line Tools for Xcode
Installing Command Line Tools for Xcode, Command Line Tools for Xcode途中でソフトウェア・アップデートの通知が発生するので、GUI上で更新します。
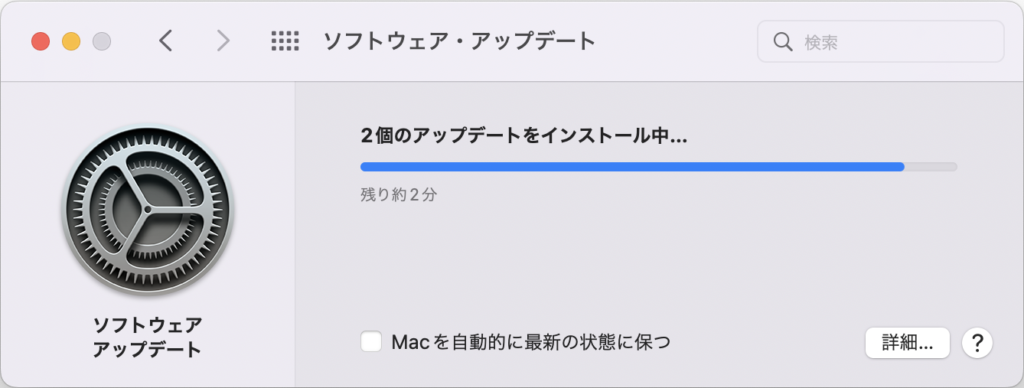
ソフトウェア・アップデートが完了すると、ターミナルの表示も変わります。
Done with Command Line Tools for Xcode
Done with Command Line Tools for Xcode
Done.再度brew doctorコマンドを実行します。
次のような表示になればOKです。
% brew doctor
Your system is ready to brew.Homebrewのかんたんな使い方
Homebrewのインストールが終わったら、動作を確認してみましょう。
ここではgitをインストールしてみます。
インストールにはbrew installコマンドを使います。
% brew install gitインストールできたらbrew listコマンドを実行してみましょう。
先ほどインストールしたgitとその依存関係にあるパッケージが表示されます。
% brew list
==> Formulae
gettext git pcre2このようにHomebrewを使うと、簡単に依存関係のあるパッケージまでインストールしてくれますし、インストール済みのパッケージを一覧で確認できるので、アプリケーションの管理をかんたんに行うことができます。
Homebrewでよく使うコマンドは次のとおりです。
もっとたくさんのコマンドがありますが、brew commandsで表示 → brew help コマンドで使い方を確認することで難しいことなく利用できると思います。
| コマンドの概要 | コマンド | 補足 |
|---|---|---|
| パッケージをインストールする | brew install パッケージ名 | |
| インストール済みのパッケージ一覧を表示 | brew list | |
| インストール済みのパッケージの詳細を表示 | brew list パッケージ名 | インストール先を表示 |
| インストール済みのパッケージすべてをアップデート | brew update | |
| インストール済みのパッケージをアップデート | brew upgrade パッケージ名 | |
| パッケージをアンインストール | brew uninstall パッケージ名 | |
| インストール可能なパッケージを検索 | brew search 検索文字列 | 部分一致で検索 |
| パッケージの情報を表示 | brew info パッケージ名 | |
| brewのコマンドを一覧表示 | brew commands | |
| brewのコマンドのヘルプを表示 | brew help コマンド |
まとめ
Macでパッケージ管理をかんたんにするためのHomebrewについて紹介しました。
Macに限りませんが、パソコンを使い続けていくと、どんどん使われていないものが増えていったり、更新が必要なアプリケーションが増えていったりと、管理が煩雑となってしまいます。
早いうちにHomebrewを入れておいて、一元管理していくのが長くキレイに使うコツです。
ぜひ使っていきましょう。






コメント